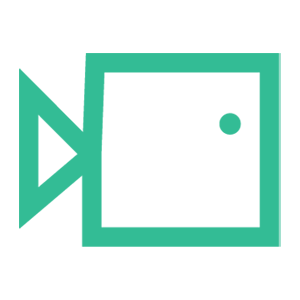Virtru Allowlisting
Here's a guide to allow all emails coming from the IP address 23.249.219.118 through a Virtru email gateway:
Please note that the instructions below are general guidelines, and the actual steps may vary depending on the specific email gateway and configuration you are using.
Step 1: Log in to Virtu
- Open your web browser and navigate to the Virtu website (https://www.virtu.com) to access the Virtu portal.
- Enter your login credentials (username and password) to access your Virtu account.
Step 2: Whitelist Boxphish Sending IP
- After logging in, you will be directed to the Virtu dashboard.
- Locate and click on the "Settings" or "Security Settings" option, depending on your Virtu account configuration.
- Look for an option related to "Whitelisting" or "Allowed IPs" and click on it. This section is where you can specify trusted IP addresses.
- In the provided fields, enter the following information to whitelist Boxphish's sending IP (23.249.219.118):
- IP Addresses:
18.168.104.87
13.42.200.223
3.9.228.40
3.127.7.20
63.178.172.172
13.216.31.253
74.177.142.1- Description: Boxphish Email Server
- Save your changes by clicking the "Save" or "Apply" button.
Step 3: Create an Email Rule for Boxphish
- Navigate to the "Rules" or "Filter Rules" section within the Virtu settings.
- Click on the option to "Add New Rule" or "Create Rule."
- Name the rule (e.g., "Allow Boxphish Emails").
- Configure the rule conditions to match emails coming from Boxphish's sending IP address (23.249.219.118). This may involve specifying criteria like the sender's IP address or domain.
- Set the action for the rule to "Allow" or "Whitelist."
- Save the rule by clicking the "Save" or "Apply" button.
We hope you have found this guide useful. If there are any other areas you would like to be explained that have not been, or you have any questions or issues regarding this guide, please contact us at support@boxphish.com.