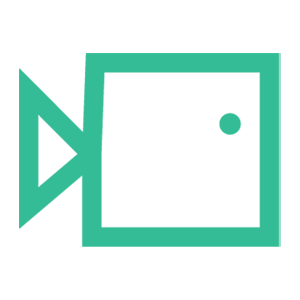Proofpoint Allowlisting
Configuring your Proofpoint to allow all emails coming from a specific IP address, in this case, 23.249.219.118, can be done by creating a policy. Please note that the steps may vary depending on the specific version and interface of Proofpoint you are using. Below is a general guide on how to achieve this:
- Access Proofpoint Admin Console: Log in to your Proofpoint admin console using your administrator credentials.
- Navigate to Policies: Depending on the specific version and interface of Proofpoint, the steps might vary slightly. Generally, you'll want to navigate to the "Policies" or "Email Policies" section.
- Access Filtering or Security Policies: Look for the section that deals with email filtering, security, or spam policies. This is where you can set up rules for allowing or blocking specific emails.
- Create a New Filtering Rule: In the filtering or security policy section, create a new rule for allowing emails from the IP address 23.249.219.118.
- Define the Rule Criteria: Provide a meaningful name for the rule, and then set up the criteria for the rule:
- Condition/Match Criteria: Specify conditions that match the desired incoming emails. For this case, set the condition to match the sender's IP address as 23.249.219.118.
- Define Action: Choose the action that you want Proofpoint to take when an email matches the criteria. In this case, you want to allow emails from the specified IP address. You might choose an action like "Allow" or "Whitelist."
- Save and Apply the Rule: After setting up the criteria and action, save the rule and apply it to your email filtering policies.
We hope you have found this guide useful. If there are any other areas you would like to be explained that have not been, or you have any questions or issues regarding this guide, please contact us at support@boxphish.com.